No wonder QuickBooks desktop has dominated the industry for decades, but now is the perfect time to switch from desktop to online. QuickBooks Online has numerous benefits over desktop and is much more affordable, with a low monthly subscription. Moreover, remote access and automatic data backup attract users. Migrating from QuickBooks Desktop to online is straightforward; however, the newbies got stuck. They need the assistance from the professional experts. This blog explains the entire process of migrating from QuickBooks Desktop to Online. Henceforth, read the blog carefully.
Are you having trouble transferring data from your desktop to online? No worries—just dial +18442669345 for instant support from our experts.
What are the Standard Requirements for migrating From QuickBooks Desktop to QuickBooks Online?
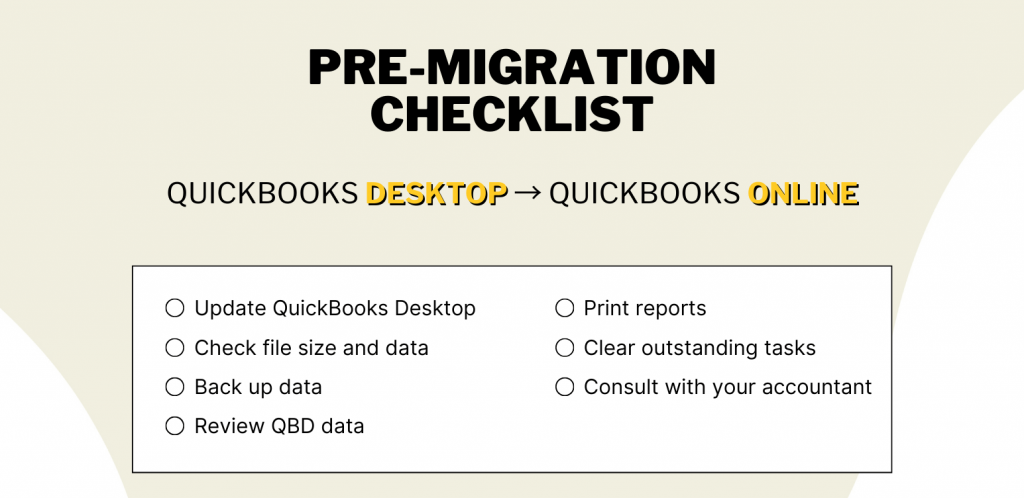
Before we delve deeper into the migration process, let's have a quick look at the basic requirements.
- Make sure you have a stable, active high-speed internet connection.
- You must already have an active QuickBooks online account. If not, choose the perfect plan as per your requirements and create the one.
- Ensure that your company file is no longer than 60 days.
- You must have the admin credentials, i.e. login id and password.
Easy Process to Migrate Data From QuickBooks Desktop to Online
Learn the step by step solution to migrate data from QuickBooks desktop to online. Below, we have explained the easy process of conversion.
Step 1: Pick Your Plan
Before initiating the migration process, make sure that you are having an QuickBooks online account. In case, you do not have the one, create the one.
Below, we have provided a summary of the different QuickBooks online plans.

Step 2: Prepare the QuickBooks Desktop File
In case you already have the QuickBooks Online account or created the one, next you must prepare your QuickBooks desktop data before initiating the migration process.
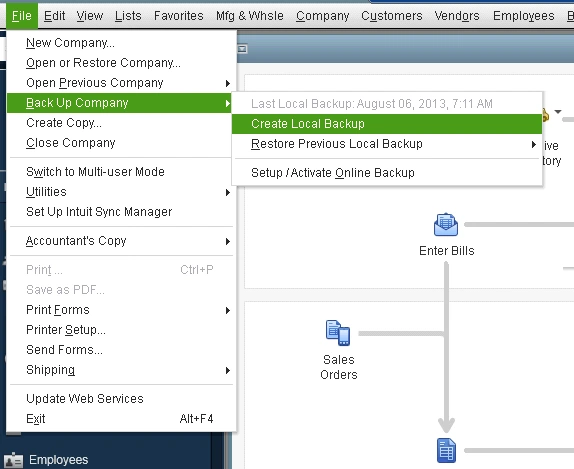
Update QuickBooks Desktop Application to the Latest Released version.
Before QuickBooks Migration From Desktop to Online, make sure that your QuickBooks desktop is updated to the latest released version. The steps that will help you in updating the QuickBooks desktop to the latest released version include:
- Open QuickBooks and click on the Help menu button.
- Choose Update QuickBooks Desktop option from the drop-down list.
- Pick the updates you wish to install from the update window.
- Lastly, click on GET UPDATES to download the latest updates to your system.
- Lastly, reboot the system to install the updates.
Check the file Size
Next, check the file size limit of your company file. The maximum file size limit allowed is 750,000. To determine the total target count, open QuickBooks and press the F2 key. In case the total target exceeds, make use of the CONDENSE DATA under the UTILITIES option.
Update your Transactions in QuickBooks Desktop
Further, update your transactions in the QuickBooks company file before starting the QuickBooks migration from desktop to online. Make sure you have performed the below-mentioned things:
- Ensure that all your bank reconciliation processes are up to date.
- You have already made the desired changes in the Account Charts.
- Make sure that you have categorized transactions from all bank feeds.
- You have already cleared the unpaid bills.
- Review your outstanding customer invoices under the deposited funds account.
Print the Balance Sheet
Lastly, print a balance sheet for the current date. This balance sheet will help you make a comparison.
Step 3: Start the Conversion Process
After successfully completing all the processes mentioned in step 2, start migrating data from the QuickBooks desktop to the Online process. In order to open the migration wizard in your system, follow the below-mentioned steps:
- In your QuickBooks desktop application, click on the COMPANY option in the top menu bar.
- Further, click on the "Export Your Company File to QuickBooks Online" option.
- It will open the migration wizard. Click on the GET STARTED button, if you are ready to move your QuickBooks desktop company file to QuickBooks Online.
- QuickBooks will ask which data you wish to export.
- All your company file data
- Or, Specific data
- Pick the desired option. Moreover, if you wish to import inventory into QuickBooks online, the inventory will be recalculated in QuickBooks online using the FIFO method.
Step4: Finish the Process
Once you have selected which data do you wish to migratefrom QuickBooks desktop to Online and signing into the QuickBooks online account, click on the EXPORT button. Before clicking the button do not forget to select the QuickBooks online company file to which you wish to import your data.
Step 5: Check the Email for Confirmation
As soon as you click on the EXPORT button, the export process will begin. It will take few minutes to few hours to complete the migration process, depending upon the size of your company file.
QuickBooks will send you an email indicating that the data migration process is successful. Click on the FINISH/ COMPLETE YOUR SETUP button, to login into QuickBooks online account and review your data.
Why Do Businesses Need to Migrate from QuickBooks Desktop to QuickBooks Online?
If you are not sure, whether you need to switch from QuickBooks desktop to QuickBooks online, then, read mentioned reasons.
Easy Accessibility
QuickBooks online is a cloud based service which makes it an easy to access application. All you need is a stable internet connection and your login credentials.There is no need to download and install the application on your system, like the QuickBooks desktop.
Integration and Easy Collaboration
Unlike the desktop, the QuickBooks online integrates easily with several other applications, making the work process more easier.Also, the multiple users can access the same file at same time. They can work simultaneously without sending the file back and forth.
Affordable Price
Unlike the QuickBooks desktop, firms/ companies pays the cost monthly. The online monthly subscription approach is more affordable than the one time approach.
Improved Security
Security is one of the major concern of the QuickBooks users. QuickBooks online stores your financial data in the cloud. This makes it difficult for the hackers to access your precious data. Also, the improved security methods are used in the QuickBooks online to make the application more secure.
Easy Automatic Backup
Users using the QuickBooks Online need not to worry about taking the backup. With the automatic feature, you need not to worry about losing your data as automatic backups are scheduled.
Track Invoices on the Go
You can perform various QuickBooks online tasks via the app from your mobile phone. It includes tracking your income, expenses, transactions.
What Information Can I Import to QuickBooks Online?
You can import the below-mentioned information to QuickBooks online:
- Bank Transactions
- Customers
- Suppliers
- Chart of Accounts
- Products and Services
- Invoices
- Bills
- Journal Entries
What Information Can Not be Imported to QuickBooks Online?
While most of the data can be imported to QuickBooks online from QuickBooks desktop, a few items are there that can not be imported to QuickBooks online.
Let us have a look at the items that can not be imported to QuickBooks Online:
- Bank and Credit Card Reconciliation Report
- Recurring Credit Card Charges
- Audit Trials
- Inventory From QuickBooks for Mac
- Reports
Wrapping Up
QuickBooks Online is an affordable accounting application with the advance tools/features. Migration from QuickBooks desktop to Online is a straightforward process. Hopefully, this blog helps you in migrating From QuickBooks Desktop to QuickBooks Online. If you got stuck somewhere in the process, get connected o our experts immediately.
Also Read : QuickBooks Desktop 2025 Release Date
Also Read : QuickBooks Payroll Update Not Working? Get It Fixed Today!
Also Read : Here’s How to Update QuickBooks Desktop to the Latest Release




